Dengan cara yang agak mirip, saya mencoba mengurangi langkah-langkah yang saya baca dari tutorial ruwet tadi. Pertama-tama duplicate layer, agar bisa di-edit, dan buat layer kosong baru. Lihat gambar dibawah ini.

Kemudian kembali pilih Layer 1, lakukan selection dengan magic wand pada langit. Cara ini lebih mudah dilakukan dibandingkan dengan melakukan selection pada foreground. Ada juga yang menggunakan salah satu dari channel Red, Green atau Blue. Tidak masalah, karena magic wand melakukan selection berdasarkan perbedaan warna, semakin kontras semakin mudah.

Lakukan inverse selection dan save selection, untuk digunakan pada langkah selanjutnya.

Bagian ini adalah yang paling berpengaruh pada warna langit yang anda inginkan. Pilih layer kosong yang tadi dibuat, kemudian pilih gradient tool, karena secara alami langit paling biru berada pada bagian atas, semakin ke bawah mendekati cakrawala akan semakin putih. Pilih warna biru yang paling natural sebagai warna langit, untuk ini perlu banyak mencoba :D Kemudian pilih jenis gradien yang sesuai dengan rencana awal, yaitu membuat warna langit lebih biru. Buat garis arah gradien, dari atas ke bawah, sesuaikan hingga bagian mana warna biru harus nampak. Bila warna biru terlalu ke bawah, tidak perlu khawatir, anda bisa menggesernya ke atas atau ke bawah dengan menggunakan move tool.

Setelah semua langkah diatas, sementara hasilnya seperti gambar dibawah ini. Perhatikan wajah model ikut tertimpa warna biru.
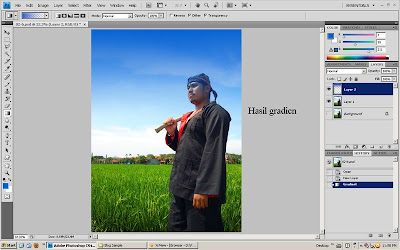
Untuk memperbaikinya, maka load selection yang tadi kita kerjakan, delete sesuai selection. Sekarang wajah model sudah tidak biru lagi. Tetapi warna langit masih kurang natural. Ubah jenis blending menjadi Multiply, bisa dicoba juga Overlay. Maka gambar awan sudah terlihat natural.
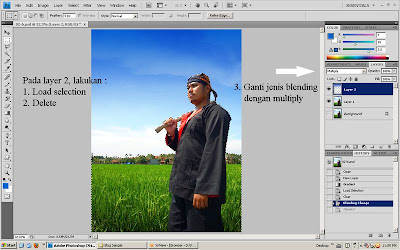
Hasilnya adalah.......................

Cara ini hanyalah salah satu yang menurut saya cukup mudah dilakukan. Untuk referensi paling bagus, sebaiknya anda cari dari forum fotografer.net, hasilnya akan jauh lebih bagus dan lebih natural.
2 komentar:
Makasih atas tipsnya mas, nambah deh pengetahuan Photoshop saya..:)
thank youuuu...pelajarannya sip de.. trus kalo efek langit badai gmn caranya ya?
Posting Komentar